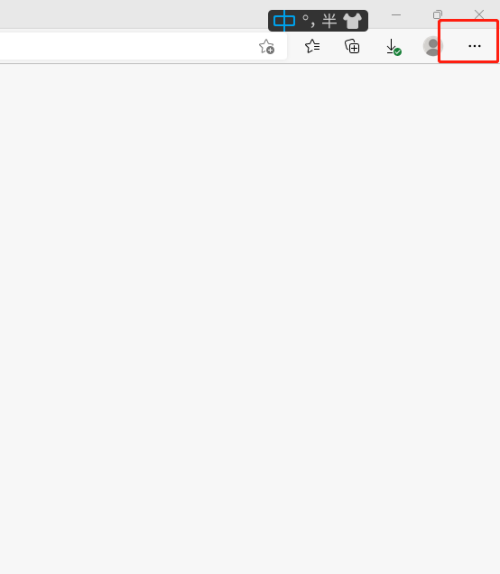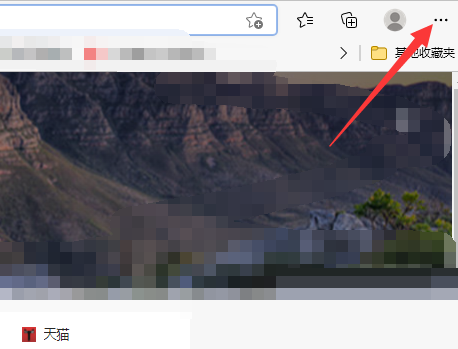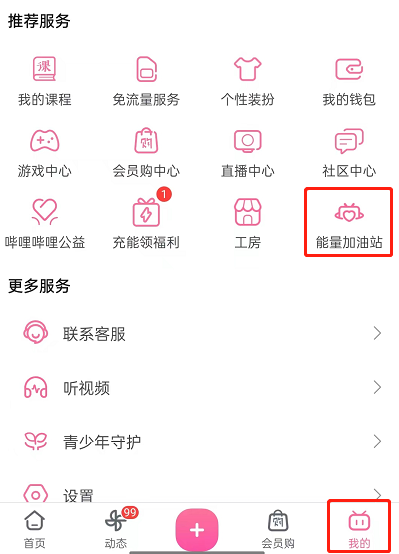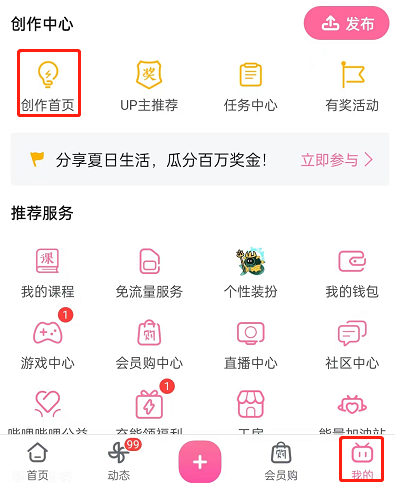Windows优化大师怎么关闭调试工具自动调试功能?Windows优化大师关闭调试工具自动调试功能教程
使用Windows优化大师的时候,很多小伙伴不知道怎么关闭调试工具自动调试功能,下面小编就给大家带来教程,有需要的小伙伴不要错过哦。
Windows优化大师怎么关闭调试工具自动调试功能?Windows优化大师关闭调试工具自动调试功能教程
1、首先点击“Windows优化大师”。

2、然后在“Windows优化大师”窗口中,点击“文件系统优化”。

3、接着在“文件系统优化”窗口中,勾选“关闭调试工具自动调试功能”。

4、最后点击“优化”即可。

希望此教程能帮到大家!更多教程请关注下载之家!
tags: