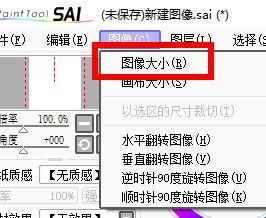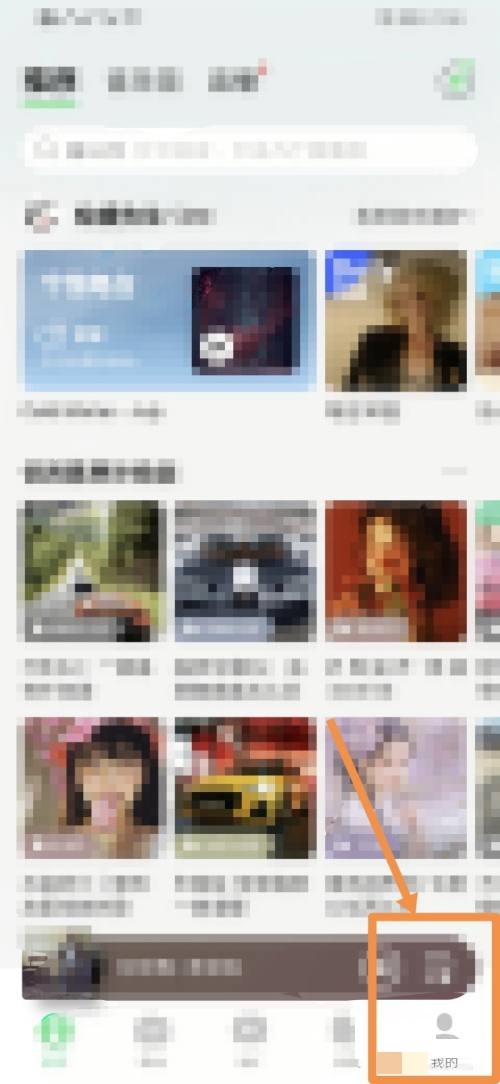Photoshop怎么调整画笔大小?Photoshop调整画笔大小方法
很多小伙伴在使用Photoshop的时候,想知道怎么调整画笔大小,下面小编就为大家分享Photoshop调整画笔大小方法,感兴趣的小伙伴不要错过哦!
Photoshop怎么调整画笔大小?Photoshop调整画笔大小方法
方法一:在选项栏中打开调整窗口
首先在Photoshop 中选择画笔工具后,点击选选项栏中的画笔大小图标。
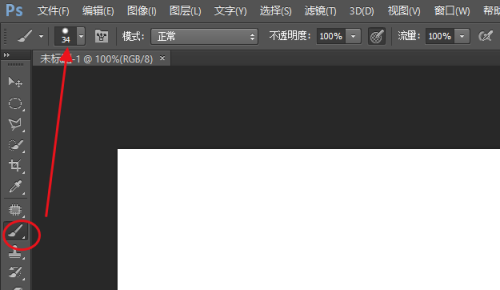
然后移动“大小”滑块,向右侧移动画笔变大,反之画笔则缩小。
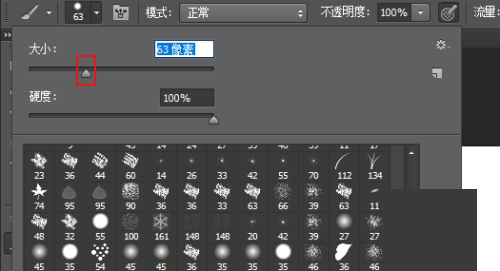
方法二:在画笔面板中调整
点击画笔面板图标,打开画笔设置面板。选择画笔笔尖形状,然后拖动大小滑块调整画笔大小。
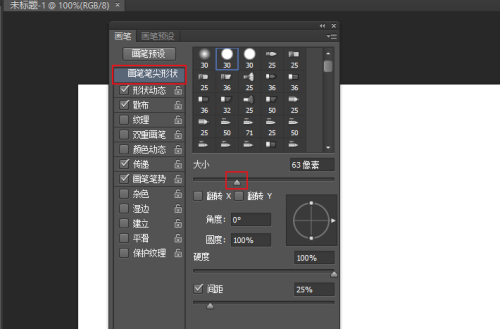
方法三:通过鼠标快捷键调整画笔大小
选择画笔后,点击键盘上的方括号,点击一次放大或缩小一次。点击右侧放大,点击左侧缩小。
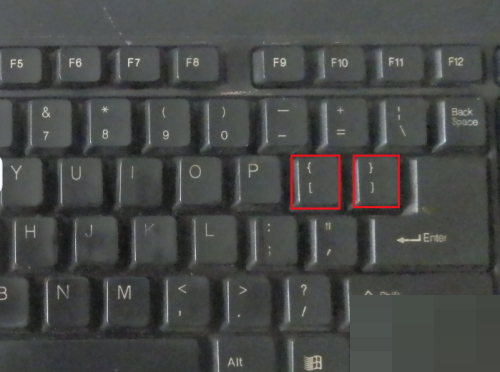
希望此教程能帮到大家!更多教程请关注下载之家!
tags: